Generate SSO Code with AI in Minutes
Input this prompt in your IDE to analyze your existing code base and generate SSO implementation code accordingly.
Compatible with Cursor, Windsurf, VS Code, and any AI-powered IDE
Integrate Single Sign-On (SSO) with Scalekit to enhance your B2B SaaS application’s security. Scalekit provides seamless user experiences by abstracting the complexities of SAML and OIDC protocols. Using Scalekit’s authentication platform, you can implement enterprise-grade SSO with minimal code. We offer pre-built integrations with major identity providers including Okta, Microsoft Entra ID, JumpCloud, and OneLogin.
The following diagram illustrates the flow in a nutshell:
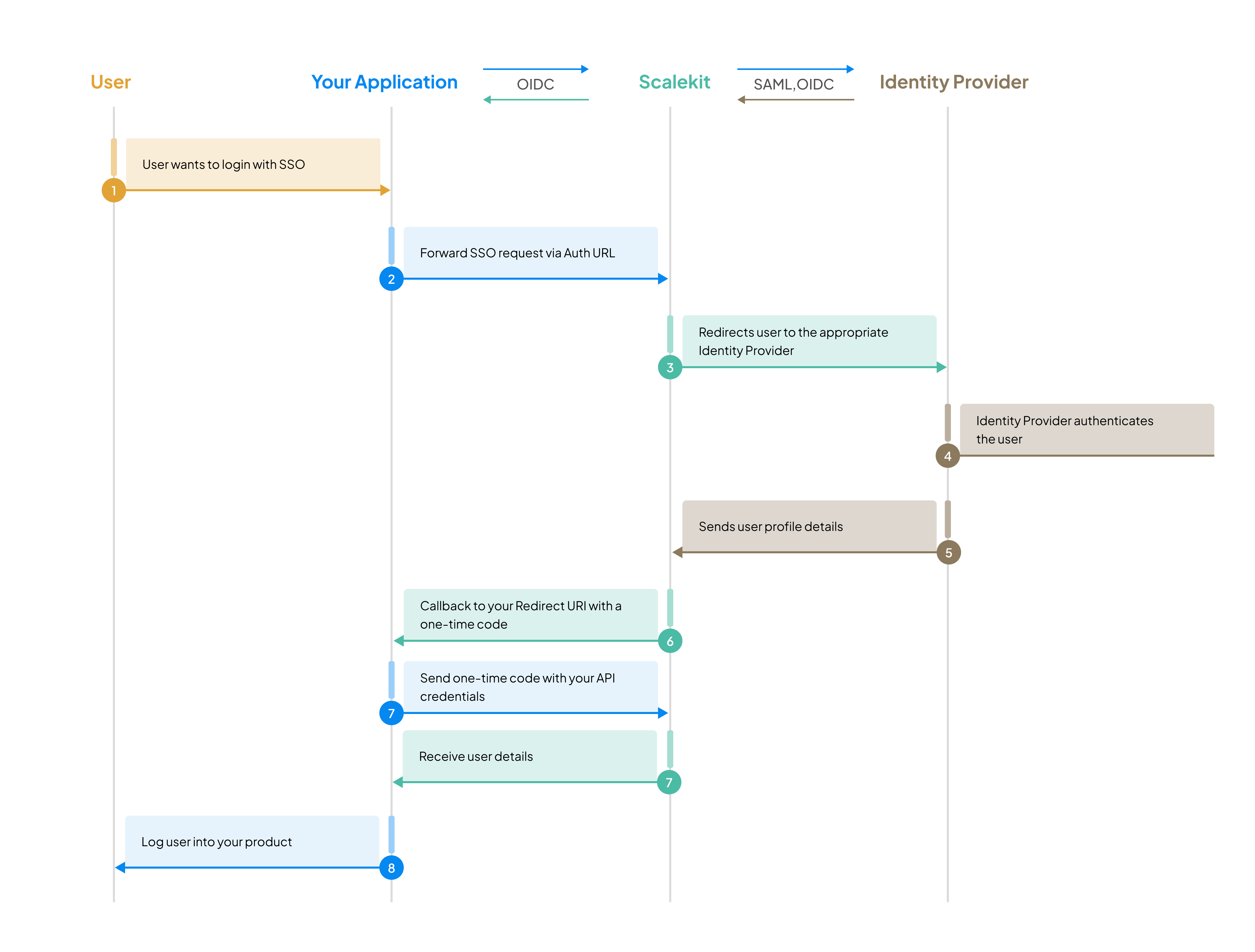
This quickstart guide walks you through the SSO implementation process. You will learn how to deliver enterprise authentication features without managing complex protocol details.
Generate SSO Code with AI in Minutes
Input this prompt in your IDE to analyze your existing code base and generate SSO implementation code accordingly.
Compatible with Cursor, Windsurf, VS Code, and any AI-powered IDE
Before implementing SSO with Scalekit, prepare your development environment with the necessary credentials and SDK. Sign up and get API credentials from the Scalekit dashboard.
npm install @scalekit-sdk/nodepip install scalekit-sdk-pythongo get -u github.com/scalekit-inc/scalekit-sdk-go/* Gradle users - add the following to your dependencies in build file */implementation "com.scalekit:scalekit-sdk-java:2.0.1"<!-- Maven users - add the following to your `pom.xml` --><dependency> <groupId>com.scalekit</groupId> <artifactId>scalekit-sdk-java</artifactId> <version>2.0.1</version></dependency>In case you want to use, standalone SSO:
Now you’re ready to start integrating SSO into your app! Next, we’ll cover how to use the SDK to authenticate users.
To initiate Single Sign-On (SSO) authentication, redirect users to the Scalekit Authorization URL with the appropriate enterprise identity provider parameters.
Construct your authorization URL with these essential parameters:
| Parameter | Description |
|---|---|
redirect_uri | Your application endpoint that will receive the authorization code after successful authentication. Example: https://your-app.com/auth/callback |
client_id | Your unique Scalekit application identifier that specifies both your app and environment (staging, production). |
| SSO Connection identifier | Choose the appropriate identifier based on your implementation (use one). |
Configure callback URLs
Before testing your SSO integration, ensure your callback URL is properly configured:
Example: If your app uses https://myapp.com/auth/callback, add the exact same URL to Scalekit’s allowed list.
Scalekit will redirect users to this URL with an authorization code after successful authentication.
SSO connection identifiers
When initiating SSO authentication, you must specify which connection to use through one of these identifiers, listed in order of precedence:
organizationId (e.g., org_124234234): Directs users to a specific organization’s SSO. If an organization has multiple SSO connections, the system selects the first active one.connectionId (e.g., conn_124234234): Specifies a particular SSO connection with highest precedence. If valid, this connection will be used regardless of other parameters.domainHint (e.g., acmecorp.com): Uses the SSO connection configured for the specified domain. Applied when neither connectionId nor organizationId are provided.loginHint (e.g., john@acmecorp.com): Lowest precedence. The system extracts the domain portion of the email address and uses the corresponding SSO connection.organization_id (e.g., org_124234234): Directs users to a specific organization’s SSO. If an organization has multiple SSO connections, the system selects the first active one.connection_id (e.g., conn_124234234): Specifies a particular SSO connection with highest precedence. If valid, this connection will be used regardless of other parameters.domain_hint (e.g., acmecorp.com): Uses the SSO connection configured for the specified domain. Applied when neither connection_id nor organization_id are provided.login_hint (e.g., john@acmecorp.com): Lowest precedence. The system extracts the domain portion of the email address and uses the corresponding SSO connection.OrganizationId (e.g., org_124234234): Directs users to a specific organization’s SSO. If an organization has multiple SSO connections, the system selects the first active one.ConnectionId (e.g., conn_124234234): Specifies a particular SSO connection with highest precedence. If valid, this connection will be used regardless of other parameters.DomainHint (e.g., acmecorp.com): Uses the SSO connection configured for the specified domain. Applied when neither ConnectionId nor OrganizationId are provided.LoginHint (e.g., john@acmecorp.com): Lowest precedence. The system extracts the domain portion of the email address and uses the corresponding SSO connection.organizationId (e.g., org_124234234): Directs users to a specific organization’s SSO. If an organization has multiple SSO connections, the system selects the first active one.connectionId (e.g., conn_124234234): Specifies a particular SSO connection with highest precedence. If valid, this connection will be used regardless of other parameters.domainHint (e.g., acmecorp.com): Uses the SSO connection configured for the specified domain. Applied when neither connectionId nor organizationId are provided.loginHint (e.g., john@acmecorp.com): Lowest precedence. The system extracts the domain portion of the email address and uses the corresponding SSO connection.organization_id (e.g., org_124234234): Directs users to a specific organization’s SSO. If an organization has multiple SSO connections, the system selects the first active one.connection_id (e.g., conn_124234234): Specifies a particular SSO connection with highest precedence. If valid, this connection will be used regardless of other parameters.domain (e.g., acmecorp.com): Uses the SSO connection configured for the specified domain. Applied when neither connection_id nor organization_id are provided.login_hint (e.g., john@acmecorp.com): Lowest precedence. The system extracts the domain portion of the email address and uses the corresponding SSO connection.After selecting the appropriate parameters for your implementation needs, construct your complete authorization URL and implement a redirect to this URL when users initiate the login process.
import { Scalekit } from '@scalekit-sdk/node';// Initialize the SDK clientconst scalekit = new ScalekitClient( '<SCALEKIT_ENVIRONMENT_URL>', '<SCALEKIT_CLIENT_ID>', '<SCALEKIT_CLIENT_SECRET>',);
const options = {};
// Option 1: Authorization URL with the organization IDoptions['organizationId'] = 'org_15421144869927830';
// Option 2: Authorization URL with login hintoptions['connectionId'] = 'conn_15696105471768821';
// Option 3: Authorization URL with login hintoptions['loginHint'] = 'user@example.com';
const authorizationURL = scalekit.getAuthorizationUrl(redirectUrl, options);from scalekit import ScalekitClient, AuthorizationUrlOptions, CodeAuthenticationOptions
# Initialize the SDK clientscalekit = ScalekitClient( '<SCALEKIT_ENVIRONMENT_URL>', '<SCALEKIT_CLIENT_ID>', '<SCALEKIT_CLIENT_SECRET>')
options = AuthorizationUrlOptions()
# Option 1: Authorization URL with the organization IDoptions.organization_id = 'org_15421144869927830'
# Option 2: Authorization URL with login hintoptions.login_hint = 'user@example.com'
# Option 3: Authorization URL with the connection IDoptions.connection_id = 'conn_15696105471768821'
authorization_url = scalekit_client.get_authorization_url( redirect_uri=<redirect_uri>, options=options)
# Redirect the user to this authorization URLimport ( "github.com/scalekit-inc/scalekit-sdk-go")
func main() { // Initialize the SDK client scalekitClient := scalekit.NewScalekitClient( "<SCALEKIT_ENVIRONMENT_URL>", "<SCALEKIT_CLIENT_ID>", "<SCALEKIT_CLIENT_SECRET>" )
options := scalekitClient.AuthorizationUrlOptions{}
// Option 1: Authorization URL with the organization ID options.OrganizationId = "org_15421144869927830"
// Option 2: Authorization URL with the connection ID options.ConnectionId = "conn_15696105471768821"
// Option 3: Authorization URL with Login Hint // User's email domain detects the correct enterprise SSO connection. options.LoginHint = "user@example.com"
authorizationURL := scalekitClient.GetAuthorizationUrl( redirectUrl, options, ) // Next step is to redirect the user to this authorization URL}
// Redirect the user to this authorization URLpackage com.scalekit;
import com.scalekit.ScalekitClient;import com.scalekit.internal.http.AuthorizationUrlOptions;
public class Main {
public static void main(String[] args) { // Initialize the SDK client ScalekitClient scalekitClient = new ScalekitClient( "<SCALEKIT_ENVIRONMENT_URL>", "<SCALEKIT_CLIENT_ID>", "<SCALEKIT_CLIENT_SECRET>" ); AuthorizationUrlOptions options = new AuthorizationUrlOptions(); // Option 1: Authorization URL with the organization ID options.setOrganizationId("org_13388706786312310"); // Option 2: Authorization URL with the connection ID options.setConnectionId("con_13388706786312310"); // Option 3: Authorization URL with Login Hint // User's email domain detects the correct enterprise SSO connection. options.setLoginHint("user@example.com"); try { String url = scalekitClient .authentication() .getAuthorizationUrl(redirectUrl, options) .toString(); } catch (Exception e) { System.out.println(e.getMessage()); } }}// Redirect the user to this authorization URLhttps://your-scalekit-environment.scalekit.com/oauth/authorize? response_type=code& client_id=<SCALEKIT_CLIENT_ID>& redirect_uri=<REDIRECT_URI>& scope=openid profile email& organization_id=org_15421144869927830& connection_id=conn_15696105471768821& login_hint=user@example.comExample with actual values:
https://tinotat-dev.scalekit.cloud/oauth/authorize? response_type=code& client_id=skc_88036702639096097& redirect_uri=http%3A%2F%2Flocalhost%3A3000%2Fauth%2Fcallback& scope=openid%20profile%20email& organization_id=org_15421144869927830& connection_id=conn_15696105471768821& login_hint=user%40example.comRequired parameters:
response_type=code - OAuth2 authorization code flowclient_id - Your Scalekit client IDredirect_uri - URL-encoded callback URLscope=openid profile email - Required OAuth2 scopesSSO connection parameters (choose one or more):
organization_id - Target organizationconnection_id - Specific SSO connectiondomain_hint - Domain for SSO lookuplogin_hint - User email for domain extractionThis redirect will send users to the Scalekit authentication flow, where they’ll authenticate with their organization’s identity provider before being returned to your application.
https://auth.scalekit.com/authorize? client_id=skc_122056050118122349527& redirect_uri=https://yourapp.com/auth/callback& organization_id=org_12434341After redirecting users to the Scalekit authorization endpoint, handle the callback at your redirect_uri to retrieve the user profile and complete the authentication process.
After successful SSO authentication, Scalekit redirects users to your specified redirect_uri with a temporary authorization code parameter. This code must be exchanged for the user’s profile information through a secure server-side request.
The authorization code exchange process should always be performed server-side to maintain security. This server-side request will:
The following section demonstrates how to implement this exchange process to retrieve comprehensive user information and complete the authentication flow.
// Handle oauth redirect_url, fetch code and error_description from request paramsconst { code, error, error_description, idp_initiated_login, connection_id, relay_state } = req.query;
if (error) { // Handle errors}
// Recommended: Handle idp initiated login
const result = await scalekit.authenticateWithCode(code, redirectUri);const userEmail = result.user.email;
// Next step: create a session for this user and allow access# Handle oauth redirect_url, fetch code and error_description from request paramscode = request.args.get('code')error = request.args.get('error')error_description = request.args.get('error_description')idp_initiated_login = request.args.get('idp_initiated_login')connection_id = request.args.get('connection_id')relay_state = request.args.get('relay_state')
if error: raise Exception(error_description)
# Recommended: Handle idp initiated login
result = scalekit.authenticate_with_code(code, '<redirect_uri>')
# result.user has the authenticated user's detailsuser_email = result.user.email
# Next step: create a session for this user and allow access// Handle oauth redirect_url, fetch code and error_description from request paramscode: = r.URL.Query().Get("code")error: = r.URL.Query().Get("error")errorDescription: = r.URL.Query().Get("error_description")idpInitiatedLogin: = r.URL.Query().Get("idp_initiated_login")connectionID: = r.URL.Query().Get("connection_id")relayState: = r.URL.Query().Get("relay_state")
if error != "" { // Handle errors}
// Recommended: Handle idp initiated login
result, err: = a.scalekit.AuthenticateWithCode(code,<redirectUrl>)
if err != nil { // Handle errors}
// result.User has the authenticated user's detailsuserEmail: = result.User.Email
// Next step: create a session for this user and allow access// Handle oauth redirect_url, fetch code and error_description from request paramsString code = request.getParameter("code");String error = request.getParameter("error");String errorDescription = request.getParameter("error_description");String idpInitiatedLogin = request.getParameter("idp_initiated_login");String connectionID = request.getParameter("connection_id");String relayState = request.getParameter("relay_state");
if (error != null && !error.isEmpty()) { // Handle errors return;}
// Recommended: Handle idp initiated login
try { AuthenticationResponse result = scalekit.authentication().authenticateWithCode(code, redirectUrl); String userEmail = result.getIdTokenClaims().getEmail();
// Next step: create a session for this user and allow access} catch (Exception e) { // Handle errors}The result object
{ user: { email: 'john@example.com', familyName: 'Doe', givenName: 'John', username: 'john@example.com', id: 'conn_70087756662964366;dcc62570-6a5a-4819-b11b-d33d110c7716' }, idToken: 'eyJhbGciOiJSU..bcLQ', accessToken: 'eyJhbGciO..', expiresIn: 899}{ amr: [ 'conn_70087756662964366' ], at_hash: 'yMGIBg7BkmIGgD6_dZPEGQ', aud: [ 'skc_70087756327420046' ], azp: 'skc_70087756327420046', c_hash: '4x7qsXnlRw6dRC6twnuENw', client_id: 'skc_70087756327420046', email: 'john@example.com', exp: 1758952038, family_name: 'Doe', given_name: 'John', iat: 1758692838, iss: '<SCALEKIT_ENVIRONMENT_URL>', oid: 'org_70087756646187150', preferred_username: 'john@example.com', sid: 'ses_91646612652163629', sub: 'conn_70087756662964366;e964d135-35c7-4a13-a3b4-2579a1cdf4e6'} { "iss": "<SCALEKIT_ENVIRONMENT_URL>", "sub": "conn_70087756662964366;dcc62570-6a5a-4819-b11b-d33d110c7716", "aud": [ "skc_70087756327420046" ], "exp": 1758693916, "iat": 1758693016, "nbf": 1758693016, "client_id": "skc_70087756327420046", "jti": "tkn_91646913048216109"}